Install - Philips (Android) D-Line Series

Read First - Install Checklist - Hardware & Network Requirements

Note: it is recommended that you have a Wireless (USB) Keyboard & Mouse to perform this operation. Plug the USB receiver into the USB port.
Supported Philips models
Purchase one of the following supported Philips Signage Solutions models (Powered by Android):
- D-Line series (e.g. XXBDL4050D/00)

Contact support@vibe.fyi if you need help with choosing the right digital display
Getting Started
First-time setup
Slide the remote sensor down (until you hear the click sound) to have better remote control performance and easily observe the power status. It is located at the rear of the tv in the bottom left corner.
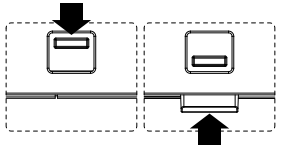
Use the remote to power on the Philips display and follow the first time setup wizard:
| Language | Choose your preferred language, then select [Start] |
| Network Settings | If using a fixed connection, plug the ethernet cable in and select [SKIP] For wireless, choose an available network, enter the password and select [NEXT] |
| Signage Display Settings | Choose Manual Setup and select [NEXT] |
| General Information | Select [SKIP] or update the Display name and select [NEXT] |
| Remote Control | Select [SKIP] |
| Clone Media files into internal | Select [SKIP] |
Select [FINISH]
Set timezone
- On the remote, push Home, and then 1888 to launch admin mode
- This page has four items: “Settings”, “Apps”,“Network” and “Help”
- Choose Settings and navigate to System > Date & Time, then choose your preferred timezone.
Set time
- Push the Home button on the remote
- Navigate to Advanced option
- Open Date and Time and select Action
- Set Auto Sync to Yes
Schedule on/off timers
- Push the Home button on the remote
- Navigate to Advanced option
- Open Schedule and push OK
- Set one or more on/off timers
 e.g. Restart once daily (off 3am, on 3.05am) OR Mon-Fri (on 6am, off 6pm)
e.g. Restart once daily (off 3am, on 3.05am) OR Mon-Fri (on 6am, off 6pm) - Set the Input to Custom
- Use the Return button on the remote to exit
Install the Digital Signage app
To launch your digital communications, please download and install the Digital Signage app on your Philips Android display.
 Read First - Install Checklist - Hardware & Network Requirements
Read First - Install Checklist - Hardware & Network Requirements- Power on the Philips commercial display
- Launch the CMND&Deploy app:
- To enter Admin Mode, press in sequence “Home 1 8 8 8”
- Choose Apps
- In the Apps menu, choose CMND&Deploy
 IMPORTANT: If the CMND&Deploy option is not available, choose Chromium and follow these instructions
IMPORTANT: If the CMND&Deploy option is not available, choose Chromium and follow these instructions - In the address bar and enter https://download.vibe.fyi/philips/apk/app.apk, then:
- Select GO
- Configure the app settings
Load the Digital Signage app on startup
- Power on the Philips commercial display
- To launch Admin Mode - press in sequence “Home 1 8 8 8” on the remote
- Open Settings
- Open Signage Display > Custom app
- Highlight Select App and press OK on the remote
- Choose Digital Signage
- Select Save
- To test that the app will autostart, push the Source button on the remote, select Custom and push [OK]
- To set Custom as the default source when the screen is powered on:
- Push the Home button on the remote
- Navigate to Configuration 1
- Open Boot on source and select Action
- Choose Custom
- Push the Return button on the remote to exit the menu
- Power off the display, wait 10-15 seconds
- Power on the display and wait for the Digital Signage app to run
Configure / Setup the Digital Signage App
When the Digital Signage app has been successfully installed, follow these steps to configure the settings:
- To launch Admin Mode - press in sequence “Home 1 8 8 8” on the remote
- Choose Apps
- Navigate to and select [Digital Signage], then push OK on the remote to open the app
- Choose Apps
- When the app launches, update the settings:TIP: Contact our support team if you have not received the app settings.
Site URL Enter the supplied custom URL
TIP: Contact our support team if you have not received the app settings.Enter username and password (checkbox) If a username and password have been supplied:
- Toggle setting on (using the OK button on the remote or a wireless mouse)
-Enter the supplied details in the corresponding setting
If an auth code has been supplied:
- Toggle setting off (using the OK button on the remote or a wireless mouse)
- Enter the auth code (with no spaces)Minutes between syncs Default = 5. Leave setting as is or adjust to suit Seconds between info bar syncs Default = 30. Leave setting as is or adjust to suit Disable Information Bar Leave setting off by default; unless a request to disable the info bar has been received. - When all app settings have been entered correctly, press [SAVE AND SYNC] to start downloading content.
- Press the BLUE button on the remote to check the logs to see if slides downloaded successfully.
- Press the YELLOW button on the remote to open the app settings
Alternative App Installation options:
1. Install using Chromium

Read First - Install Checklist - Hardware & Network Requirements

Note: it is recommended that you have a Wireless (USB) Keyboard & Mouse to perform this operation. Plug the USB receiver into the USB port.
- Power on the Philips commercial display
- To launch Chromium:
- Enter Admin Mode - press in sequence “Home 1 8 8 8” on the remote
- Choose Apps
- In the Apps menu, choose Chromium
- In the address bar, enter the URL below and select Enter
http://download.vibe.fyi/Philips/APK/app.zip - When the file has successfully downloaded, push the return/back button on the remote to return to the Apps menu
- Navigate to and open the File Manager
- Open the 'sdcard' folder
- Open 'Download' folder
- Open the 'app.zip' file and click OK to extract the app files
- When the files have extracted successfully, open the app.apk file and click [INSTALL]
- When the app is successfully installed, choose [DONE]
- Push the Return/Back button on the remote until you return to the Apps menu
- Select [Digital Signage] and push OK on the remote to open the app
- Set the app to load on start up
- Configure the app settings
2. Install using a USB drive

Read First - Install Checklist - Hardware & Network Requirements

Note: it is recommended that you have a Wireless (USB) Keyboard & Mouse to perform this operation. Plug the USB receiver into the USB port.
- Create a new folder on your USB drive:
- Plug the USB flash drive into a USB port on your computer and create a new MNT folder.
- Download the latest app version from http://download.vibe.fyi/Philips/APK/app.apk
- When the download is complete, eject your USB flash drive.
- Install the Digital Signage app (APK file) on your Philips display
- Power on the Philips commercial display
- Plug the USB drive into the USB input
- To locate the APK file on your USB drive:
- To enter Admin Mode, press in sequence “Home 1 8 8 8”
- Choose Apps
- Navigate to the File Manager and:
- Open the MNT > usb_storage folder
- Locate the app.apk file on your USB drive, push OK on the remote and select [OPEN]
NB: If you see a 'Folder permission' error onscreen, move your USB drive to another USB port - Choose [INSTALL]
- When the app is successfully installed, choose [DONE]
- Push the Return button on the remote until you return to the Apps menu
- Select [Digital Signage] and push OK on the remote to open the app
- Set the app to load on start up
- Configure the app settings
- Power on the Philips commercial display
Announcements
Slide Settings Update: Smarter Advanced Scheduling
We’ve completely re-developed Vibe's Advanced Scheduling feature to make it simpler, clearer, and more powerful. No more confusion around start/end dates and times or setting up repeats on specific days — the new UI makes it intuitive to plan and controlAvailable Now: Sports Tournament Infotainment
Get ready for the Women’s Rugby World Cup! We’ve updated our Sports Tournament Infotainment slide with fixtures and live leaderboard updates. Perfect for keeping your workplace in the spirit of the game. You'll find it in the Infotainment Category whenTemplate Design Guide
Our Template Design Guide is for external designers, we recommend reviewing it if you plan to design your own Vibe templates: 👉 Vibe Template Design Guide This guide is designed to support brand and design teams in preparing template briefs—not buildingComing Soon: New Look for System Settings
Behind the scenes, our team has been busy building a new System Settings interface in the Portal. This refreshed design will make managing Vibe smoother, faster, and more intuitive. Over time, we’ll be migrating all administration features and settingsVibe.fyi Achieves ISO/IEC 27001:2022 Re-Certification
Security isn’t optional — it’s foundational. We’re proud to share that Vibe.fyi has achieved ISO/IEC 27001:2022 re-certification, proving our commitment to: ✅ Protecting client data ✅ Managing risks in a fast-changing digital landscape ✅ Keeping our security

 IMPORTANT: If the CMND&Deploy option is not available, choose Chromium and follow these instructions
IMPORTANT: If the CMND&Deploy option is not available, choose Chromium and follow these instructions