Outlook (Office 365) > Vibe Integration
Use Outlook (Office 365) to automatically present your activities, events or meeting room bookings on your workplace digital signage channel.
Setup an Azure app
Option 1 - Set up a new Azure app
Step 1: New App Registration
- Go to https://portal.azure.com and open the Azure Active Directory
- Open App registrations, select + New registration and enter the following settings:
- Name - Enter a meaningful name for your app
- Supported account types - Choose the Single Tenant option
- Redirect URI - Select 'Web' in the dropdown and enter https://www.contegro.com/EventscalendarOffice365Auth.ashx
- Click [Register]
- Check the ID tokens (used for implicit and hybrid flows) tickbox below the Implicit grant and hybrid flows heading
- Click [Save]

Once saved, take note of the Application ID and Tenant ID values.
Step 2: App API Permission Setup
- Open API permissions and select + Add a permission
- Select Microsoft Graph and apply the following settings:
- Select [Delegated permissions]
- Search for Calenders.Read
- Select the Calendars.Read and Calendars.Read.Shared permissions
- Click [Add permission]

Your list of configured permissions should look like this:
Step 3: New client secret
- Open Certificates & secrets and select New client secret
- Enter a new app key description and set the expires duration to Never.
- Click [Add]

Take a note of the new Key value in the Value column

When the steps above are complete, please go to step 2
Option 2 – Update an existing Azure app
If you have already set up an app for reading calendar events, add the following permissions.
- Go to https://portal.azure.com and open the Azure Active Directory
- Open App registrations and open your existing app
- Enter 'https://www.contegro.com/Events calendarOffice365Auth.ashx' in the Web > Redirect URI field
- Check the ID tokens (used for implicit and hybrid flows) tickbox below the Implicit grant and hybrid flows heading
- Select the Single Tenant option below the Supported Account Types heading
Step 2 - Connect your Outlook 365 calendar
- Login to your admin console
- Open Developer Tools > Modules > Global Module Settings
- Open Events Calendar
- In the Events Calendar Global Settings and complete the settings below the Add Office 365 heading:
- Name - Enter a descriptive name for your calendar
- Read events from - Choose Your calendars, Shared calendars or Your Calendars, and shared calendars
- Click [Authenticate] to open a new browser window and login to your Microsoft account*

If your browser has a pop-up blocker, please adjust the settings to allow the Microsoft login page to load.
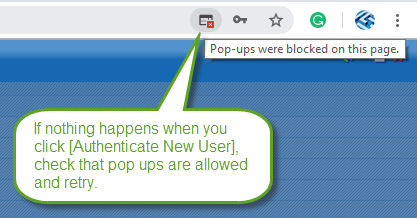
Notes:
- Use the RSS > Items to Display selector to manage the event data that is pulled into Vibe via the Outlook 365 Calendar API.
Step 3 - Connect your Event Rss feed
- In the admin console, open Add-On Modules > Events Calendar > RSS Feeds
- Click [+ NEW RSS FEED] and complete the following fields
- Title - Free form field used to add a label for your RSS feed (e.g. Office 365)
- Enable the SHOW OFFICE 365 EVENTS toggle
- OFFICE 365 CALENDAR - Select the calendar
- Click [Save]
Step 3 - Display the Calendar in Slide
- Open portal and Click Create New Slide
- Select any event Slide that supports calendar (eg: 7 day Slide)
- Change content source to Calendar (Google, Outlook)
- Select the calendar feed you want to show on the slide
Announcements
Slide Settings Update: Smarter Advanced Scheduling
We’ve completely re-developed Vibe's Advanced Scheduling feature to make it simpler, clearer, and more powerful. No more confusion around start/end dates and times or setting up repeats on specific days — the new UI makes it intuitive to plan and controlAvailable Now: Sports Tournament Infotainment
Get ready for the Women’s Rugby World Cup! We’ve updated our Sports Tournament Infotainment slide with fixtures and live leaderboard updates. Perfect for keeping your workplace in the spirit of the game. You'll find it in the Infotainment Category whenTemplate Design Guide
Our Template Design Guide is for external designers, we recommend reviewing it if you plan to design your own Vibe templates: 👉 Vibe Template Design Guide This guide is designed to support brand and design teams in preparing template briefs—not buildingComing Soon: New Look for System Settings
Behind the scenes, our team has been busy building a new System Settings interface in the Portal. This refreshed design will make managing Vibe smoother, faster, and more intuitive. Over time, we’ll be migrating all administration features and settingsVibe.fyi Achieves ISO/IEC 27001:2022 Re-Certification
Security isn’t optional — it’s foundational. We’re proud to share that Vibe.fyi has achieved ISO/IEC 27001:2022 re-certification, proving our commitment to: ✅ Protecting client data ✅ Managing risks in a fast-changing digital landscape ✅ Keeping our security